8.3 Conexiones del teclado.
Como ya se comentó en el tema correspondiente a la palca base, los
conectores específicos utilizados por los teclados son el DIN de cinco
terminales y el mini-DIN de 6 terminales también denominado PS/2.
Pero actualmente la mayoría de teclados se comercializan con la
conexión directa al bus USB, aunque suelen incluir un adaptador USB a PS/2
que permite utilizar el ratón en un puerto PS/2 para teclado convencional.
Las pantallas táctiles comentadas en el apartado anterior también suelen
utilizar estas conexiones para conectarse con el PC, de forma que utilizan los
puertos tradicionales para la conexión del teclado. Sin embargo, para que el
sistema operativo pueda entender la información que generan, es necesario
instalar unos drivers específicos que suministra el fabricante con la pantalla.
8.4 Mapa del teclado, configuración y códigos.
La información de este apartado será de utilidad para los alumnos que también
se dediquen a la programación cuando tengan que explorar desde su programa
las teclas pulsadas.
Cuando se pulsa una tecla, el teclado envía al ordenador uno o dos
códigos que serán interpretados por el ordenador, la siguiente tabla muestra
dichos códigos. No debemos confundir esta tabla con la correspondiente a los
códigos ASCII, que identifica a cada carácter o símbolo gráfico con un número
entre el 0 y el 127 para los caracteres normales y entre el 128 y el 255 para los
caracteres especiales, también llamados extendidos, aunque en algunos casos
coinciden. Por ejemplo, la letra “a” tiene el código 97 tanto en una como en otra
tabla. Igualmente, la letra “A” en el código ASCII se corresponde con el número
65 y en el teclado con la combinación Shift + A que también utiliza el código 65.
Sin embargo otros símbolos como “~” que se corresponde con el código 126 en
la tabla ASCII, en la tabla del teclado está asignado a la combinación Shift + `.
En la tabla del teclado también podemos observar que hay teclas y
combinaciones de teclas que envían dos códigos al ordenador, como puede
observarse con la tecla Home que envía los códigos 224 y 71 si se pulsa en las
teclas grises (extendidas) del teclado.
La 1ª columna muestra la tecla que enviará el código.
La 2ª columna muestra el código que se envía al ordenador tras la
pulsación simple de la tecla indicada.
La 3ª columna muestra el código que se envía al ordenador tras la
pulsación simultánea de la de la tecla Mayúsculas más la tecla indicada.
La 4ª columna muestra el código que se envía al ordenador tras la
pulsación simultánea de la de la tecla Ctrl. más la tecla indicada.
La 3ª columna muestra el código que se envía al ordenador tras la
pulsación simultánea de la de la tecla ALT más la tecla indicada.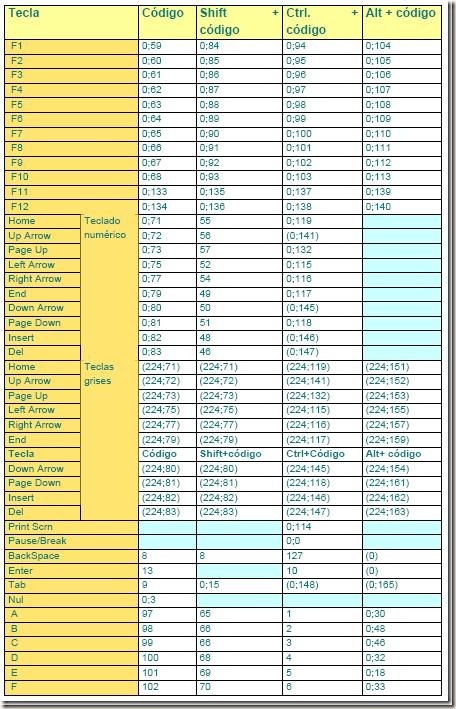
8.5 Combinaciones de teclas En WINDOWS.
En esta sección no pretendemos poner todas las teclas y combinaciones de
teclas que se pueden utilizar en Windows. Solamente una selección como
muestra en la que proponemos las de uso más común y que pueden agilizar
notablemente la gestión del sistema y de los programas en curso.
8.6 Averías en los teclados.
Este tipo de dispositivos reciben un uso continuo durante la vida del mismo, por
lo que es común que se averíen, sin embargo, aunque suelen ser sencillas de
detectar, no de reparar, puesto que es un dispositivo mayormente mecánico
construido con piezas de plástico y muchas veces de muy baja calidad. Sin
embargo, como el coste del teclado es tan bajo, lo normal es sustituirlo por uno
nuevo.
Al igual que en el resto de dispositivos debemos distinguir entre las fallos
producidos por una mala configuración o fallos del sistema operativo y los que
realmente son averías. En el primer caso, la solución suele radicar en buscar
un driver actualizado o, simplemente, en forzar desde el administrador de
dispositivos la reinstalación del controlador básico del teclado. En el segundo
caso, como ya se ha comentado, la solución pasa por cambiar el teclado por
uno nuevo.
Las averías hardware más usuales son:
• Rotura de alguna de las teclas: Si el teclado no es de buena
calidad, es fácil que se rompan las teclas, en cuyo caso deberemos
cambiar el teclado, puesto que la opción de utilizar un pegamento
para volver a poner la tecla en su sitio suele bloquear también la
acción de la misma dejándola totalmente inutilizada.
• Las teclas se atascan y tras pulsarlas no retroceden bien: Es
usual en teclados de baja calidad. En estos casos, tras pulsar alguna
tecla, esta se queda pulsada y sigue enviando códigos al ordenador
bloqueando el sistema. Si la tecla en mal estado es la tecla Shift o
mayúscula, la tecla ALT, CTRL, ALT Gr o cualquier otra que
modifique la acción de una tecla, el efecto será que el teclado
funciona mal, puesto que al pulsar una tecla nos aparece un símbolo
o carácter no deseado. En este caso, la solución consiste en detectar
todas las teclas que funcionan mal, con un destornillador quitar la
tecla haciendo palanca sobre ésta y posteriormente lubricar con un
lubricante no conductor la superficie que produce la fricción e impide
el retroceso de la tecla.
• Rotura del cable de conexión entre el teclado y el ordenador: En
estos casos, lo normal es que al iniciarse el ordenador, la BIOS, nos
muestre un mensaje de error indicando que no se ha detectado
ningún teclado. En algunos casos, al mover el cable de conexión al
ordenador comienza a funcionar y después vuelve a pararse. En este
caso, podríamos intentar buscar dónde se ha producido el corte del
cable y si está próximo al conector o al teclado, intentar repararlo,
pero no es tarea fácil, por lo que se recomienda cambiar el teclado.
• Rotura de alguno de los terminales del conector DIN o mini DIN
del teclado: Es normal que al forzar la entrada del conector al equipo
se rompa o doble uno de los terminales del conector. En este caso
puede suceder que la BIOS detecte que el teclado está instalado,
pero después no funciona, incluso puede que se enciendan las luces
correspondientes a las funciones de bloqueo de mayúsculas o del
teclado numérico. Lo que deberemos hacer en estos casos es
comprobar que no se ha doblado o roto ninguno de los pines del
conector, sobre todo en los mini DIN que son muy delgados. La
solución consiste en enderezar el terminal si se ha doblado o sustituir
el conector por uno nuevo si el terminal se ha roto, aunque quizás
sea más práctico el sustituir el teclado si este no es de mucha
calidad.
• Una tecla concreta del teclado ha dejado de funcionar: Lo normal
es que se haya estropeado el micro pulsador o la burbuja
correspondiente a dicha tecla. La solución consiste en sustituir el
teclado.
• Parte del teclado funciona normalmente y otra zona más o
menos grande no funciona: En este caso, lo normal es que se haya
deteriorado por dentro el circuito impreso o las láminas de plástico
que forman la matriz del teclado, cortándose alguna pista. La solución
es sustituir el teclado.
• La función normal de las teclas funciona, pero las funciones
adicionales no: Por ejemplo, al pulsar el número 2 funciona bien,
pero las comillas no aparecen cuando se pulsa también la tecla
SHIFT o mayúscula. O también puede suceder que el símbolo de @
no aparezca al pulsar la tecla ALT GR. En este caso el problema es
que una u otra tecla adicional no funciona. La solución es sustituir el
teclado.
• El teclado es inalámbrico, lo detecta la BIOS, pero no funciona:
Lo más normal es que se haya quedado sin pilas y debamos
sustituirlas. Si tras sustituirlas sigue sin funcionar podemos probar a
resetear tanto el teclado como su base receptora mediante un
pulsador que suelen llevar, más o menos escondidos, para tal fin.
• El teclado convencional funciona correctamente, pero todas las
funciones especiales no: En este caso, el problema suele ser que
no está instalado correctamente el controlador específico del teclado.
• Tras la instalación de otro dispositivo como WebCam, escáner,
impresora, etc. el teclado ha dejado de funcionar: En algunos
casos, sobre todo si tenemos instalados los controladores específicos
del teclado o el ratón, al instalar un nuevo dispositivo, el teclado o el
ratón dejan de funcionar, fundamentalmente si está conectados al
puerto USB. En estos casos, el problema es de incompatibilidad entre
el controlador del teclado y el del nuevo dispositivo. La solución suele
estar en buscar un driver más actualizado del teclado o del nuevo
dispositivo instalado. Si no existen o no se soluciona el problema,
deberemos desinstalar el controlador específico del teclado y
funcionar con el estándar de Windows que no controlará todas las
posibilidades del teclado, pero seguramente hará que funcione bien
como teclado convencional.


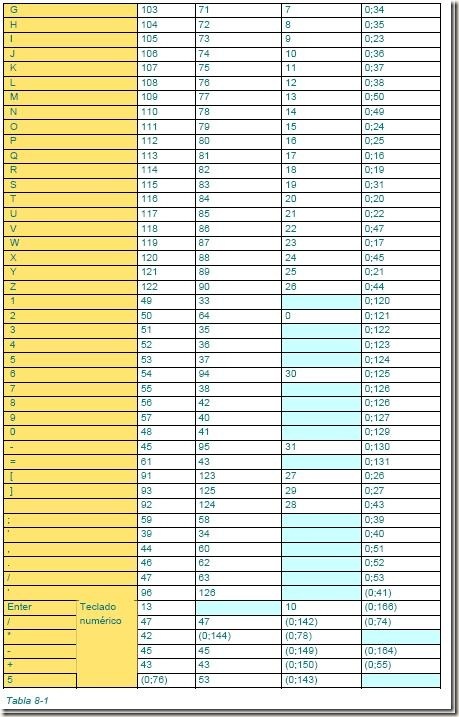

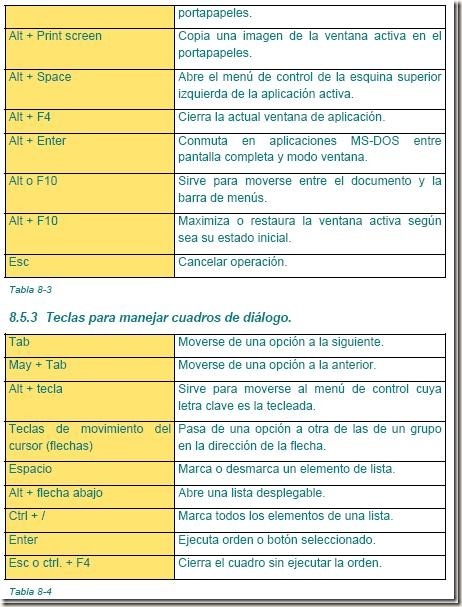
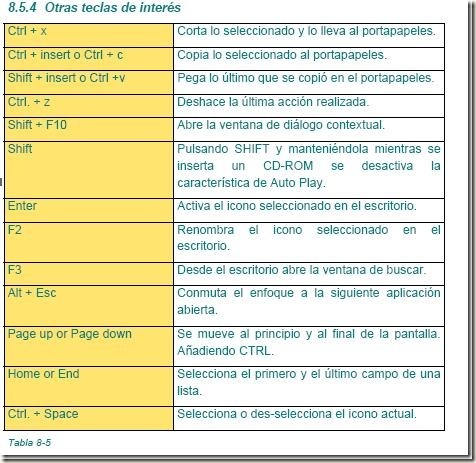
No hay comentarios:
Publicar un comentario