4.2.8 Diagnósticos
4.2.8.1 “ScanDisk”
Para comprobar si hay errores físicos y lógicos en el disco duro se utiliza la
utilidad del sistema operativo denominada “ScanDisk”. Es capaz de reparar, en
muchos casos, las áreas o sectores dañados en los discos. Realmente no
repara el área dañada, sino que intenta recuperar los datos de dicha zona,
pasarlos a sectores en buen estado y marcar los defectuosos para que no
vuelvan a ser utilizados. Se trata de una herramienta muy útil para el
diagnóstico y reparación de discos.
Esta utilidad se localiza en la carpeta de Accesorios Herramientas del
sistema, si utilizamos Windows 95/98/Me, o en las propiedades de las unidades
de disco solapa de herramientas Comprobar errores, si utilizamos
Windows NT/2000/2003/XP. Hay que comentar que si utilizamos Windows
NT/2000/2003/XP, el interfaz no es exactamente igual y que lo más probable es
que no nos deje realizar la comprobación con Windows abierto, por lo que nos
preguntará si deseamos programar la comprobación automática para la
siguiente vez que se inicie el sistema.
Ilustración 4.28 Ventanas correspondientes al Scandisk En Windows Me (Izquierda) y Windows
XP (derecha).
4.2.8.1.1 Para buscar errores en los archivos y en las carpetas
1. Iniciar “ScanDisk” .
2. Seleccionar la unidad que contiene los archivos y las carpetas que
desea comprobar. En Windows XP partiremos desde la unidad a
comprobar accediendo a sus propiedades con el botón derecho del
ratón.
3. En “Tipo de prueba”, seleccionar Estándar. En Windows XP
marcaremos las opciones deseadas de comprobación.
4. Por último pulsar en Iniciar.
Notas: En Windows 95/98/Me,
• para cambiar la configuración que “ScanDisk” utiliza cuando
comprueba si hay errores en los archivos y en las carpetas, tras el paso
3, seleccionar Avanzado.
• Para especificar el modo en que “ScanDisk” reparará los errores que
encuentre, desactivar la casilla de verificación “Reparar errores
automáticamente”.
• Para obtener ayuda acerca de elementos de “ScanDisk” , hacer clic con
el botón secundario del ratón en el elemento deseado .
4.2.8.1.2 Para comprobar si hay errores de disco cuando se inicia el
equipo
1. En Windows 95/98/Me, en la carpeta “Inicio”, hacer clic con el botón
secundario del ratón sobre “ScanDisk” . En Windows XP, al pulsar el
botón de iniciar, se programará la ejecución para la siguiente vez que se
inicie el ordenador.
2. seleccionar Propiedades.
En la ficha “Acceso directo”, escriba uno o más de los parámetros
siguientes tras el texto que aparece en Destino:
Ilustración 4.29 Ventana de propiedades del Scandisk.
Escriba Para
x:
(sustituya la x por la
letra de la unidad)
Especificar la unidad que se desea comprobar.
/a Comprobar todos los discos duros locales.
/n Iniciar y salir de “ScanDisk” automáticamente.
/p
Evitar que “ScanDisk” corrija los errores que
encuentre.
Tabla 4-8 Tabla de parámetros de configuración del Scandisk
Notas Sólo en Windows 95/98/Me
• Para comprobar la unidad D e iniciar y salir de “ScanDisk”
automáticamente, en Destino, escriba:
c:\Windows\scandiskw.exe d: /n
• Para comprobar todos los discos duros pero evitar que “ScanDisk”
corrija los errores que encuentre, en Destino, escriba:
c:\Windows\scandiskw.exe /a /p
Al finalizar el diagnóstico estándar nos aparecerá la siguiente ventana de
información.
Ilustración 4.30 Ventana de resultados del Scandisk
4.2.8.2 Desfragmentador
Para aumentar la velocidad de acceso al disco duro se utiliza la herramienta
Desfragmentador, que vuelve a organizar los archivos y el espacio no utilizado
en el disco duro de forma que los programas se ejecuten más rápidamente.
Cuando el disco está recién formateado, los sectores asignados a los
ficheros se colocan uno a continuación de otro pero, cuando se han grabado
varios fichero y se borra uno de ellos, se crea un hueco en los sectores que el
sistema utilizará la próxima vez que guarde un fichero pero, como lógicamente
las longitudes de los ficheros nuevos y los borrados no coincidirán, lo nuevos
ficheros se grabarán en sectores que ya no son contiguos. Después de miles
de operaciones de grabación y borrado de ficheros el acceso a los datos del
disco se vuelve lento y pesado, para corregir esta situación es para lo que
utilizaremos la herramienta Desfragmentador.
La desfragmentación consiste en agrupar todos los sectores
utilizados por los ficheros de forma que queden unos a continuación de
otros con lo que el tiempo de acceso a dichos datos mejorará
sensiblemente.
El desfragmentador se encuentra en: Accesorios Herramientas del
sistema o en las propiedades de la unidad a desfragmentar a las que se
accede con el botón derecho del ratón encima de la unidad.
Ilustración 4.31 Desfragmentador de disco duro.
Para desfragmentar el disco seguiremos los siguientes pasos:
1. Iniciar la herramienta Desfragmentador de disco.
2. Seleccionar la unidad que se desee.
3. Analizar. Esta operación analizará el disco duro indicándonos el nivel de
fragmentación del disco duro. Esta opción nos dirá si es aconsejable la
desfragmentación.
4. Desfragmentar.
Notas:
• Mientras se está desfragmentando el disco, puede utilizar el equipo para
realizar otras tareas. Sin embargo, el equipo funcionará más despacio y
tardará más en terminar la desfragmentación del disco. Para detener
temporalmente el Desfragmentador de disco, de modo que pueda
ejecutar otros programas con más rapidez, haga clic en Pausa.
• Durante la desfragmentación, el Desfragmentador de disco debe
reiniciarse cada vez que otros programas escriban en el disco. Si el
Desfragmentador de disco se reinicia demasiado a menudo, es
preferible cerrar todos los programas hasta que el desfragmentado el
disco se finalice.
4.2.8.3 Liberador de espacio en el disco
Se puede ejecutar el Liberador de espacio en disco para liberar espacio en la
unidad de disco duro. El Liberador de espacio en disco busca en la unidad y
enumera los archivos temporales, archivos de caché de Internet y archivos de
programa innecesarios que puede eliminar de forma segura.
Para liberar espacio en disco. Iniciar esta herramienta que se encuentra
en la carpeta accesorios, “Herramientas del sistema”.
Ilustración 4.32 Liberador de espacio en disco.
4.2.8.3.1 Para quitar archivos que no se necesitan
1. Inicio Programas Accesorios Herramientas del sistema
Liberador de espacio en disco.
Ilustración 4.33. Ventana de selección de
unidad del Liberador de espacio en disco.
2. Selecciona la unidad que deseas liberar Aceptar.
3. Marca, haciendo clic en las casillas de verificación, los archivos
innecesarios que deseas quitar.
Se puede ver una descripción de cada tipo de archivo pulsando el botón
Ver archivos.
4. Aceptar.
4.2.8.4 FDISK
Es una utilidad de los sistemas operativos DOS y Windows 95/98/Me (que no
encontraremos en los Windows con tecnología NT), para ver la información
general acerca de las particiones de un disco y para modificarlas. Sólo permite
crear particiones del tipo FAT. Cuando se visualiza la información de una
partición no tenemos por qué preocuparnos, pero si modificamos los
parámetros de una partición, debemos tener en cuenta que esta utilidad
destruirá toda la información del disco duro o de las particiones modificadas.
Por tanto, siempre que vayamos a utilizar la utilidad FDISK para modificar
las particiones de un disco duro, deberemos haber hecho previamente
una copia de seguridad del disco duro, o al menos, una copia de los datos
importantes.
Si deseamos ver la información del disco duro sin iniciar el programa
FDISK, es decir, utilizándolo como comando del DOS, escriba lo siguiente
desde el prompt del DOS.
C:/>FDISK /status
Ilustración 4.34 ventana de DOS con la información de las particiones de un disco duro.
4.2.8.4.1 Uso de la utilidad FDISK
Para iniciar el FDISK podemos seguir dos procedimientos: el primero sería
iniciar el ordenador con un disco de inicio de Windows y desde el DOS ejecutar
el comando FDISK o abrir una venta DOS desde Windows y realizar la misma
operación. En cualquiera de los casos se puede utilizar FDISK para realizar las
siguientes tareas:
• Crear una partición primaria de MSDOS.
• Crear una partición extendida de MSDOS.
• Establecer la partición como activa.
• Eliminar una participación.
• Presentar información sobre un disco duro o sus particiones.
Ilustración 4.35 ventana inicial de la utilidad FDISK.
Nota: Es importante no experimentar con “FDISK” si se elimina accidentalmente
una unidad o una partición se perderán todos los datos del disco duro.
Hay que advertir que…
• FDISK no funciona en una red o en una unidad interlink (comando del sistema
operativo para la conexión entre dos ordenadores).
• FDISK No mostrará el tamaño de las unidades comprimidas.
4.2.8.5 Comando FORMAT
El comando FORMAT crea, a demás de la estructura de sectores y pistas del
disco, un nuevo directorio raíz y una tabla de asignación de ficheros para el
disco. También verifica si hay sectores defectuosos y borra todos los datos del
disco.
A continuación se expone la sintaxis del comando “FORMAT”:
FORMAT unidad: [/V[:etiqueta]] [/Q] [/F:tamaño] [/C]
FORMAT unidad: [/V[:etiqueta]] [/Q] [/T:pistas /N:sectores] [/C]
FORMAT unidad: [/V[:etiqueta]] [/Q] [/1] [/4] [/C]
FORMAT unidad: [/Q] [/1] [/4] [/8] [/C]
/V[:etiqueta] Especifica la etiqueta del volumen.
/Q Realiza un formato rápido.
/F:tamaño Especifica el tamaño del disco a formatear (como
160, 180, 320, 360, 720, 1,2, 1,44, 2,88).
/T:pistas Especifica el número de pistas por cara de un disco.
/N:sectores Especifica el número de sectores por pista.
/1 Formatea una sola cara del disco.
/4 Formatea una unidad de disco de 5¼ pulgadas de 360
KB en una
unidad de alta densidad.
/8 Formatea ocho sectores por pista.
/C Comprueba clústeres actualmente marcados como “no
válidos”.
4.2.9 Configuración de la BIOS para un disco duro
Como en capítulos anteriores, analizaremos únicamente las Bios creadas por
los fabricantes American Megatrends Inc y su competidor AWARD
SOFTWARE que aun mantiene el entorno de texto para realizar la
configuración. Las diferencias entre las posibilidades que ofrecen ambos
fabricantes son mínimas en placas madre de similar categoría. Las opciones de
configuración que presentan son muy similares, siendo su mayor diferencia, el
hecho de que las BIOS WinBIOS son gráficas y se manejan con ratón
mientras que las BIOS AWARD son de texto.
Al igual que en el resto de opciones de las BIOS, según evolucionan los
ordenadores, cada vez se van automatizando más y nos permiten menos
configuraciones, por lo que observaremos muchas diferencias entre placas
antiguas, con muchas opciones de configuración, y modernas, que apenas
ofrecen parámetros a configurar. En este capítulo analizaremos las opciones
sin especificar si son de una placa moderna o antigua, en cualquier caso, si el
ordenador en análisis tiene la opción o parámetro en cuestión, bien, y en caso
contrario, entenderemos que la configuración de dicho parámetro la realiza de
forma automática. También es posible que cambien los nombres de las
ventanas o pestañas en las que se encuentran los parámetros o el parámetro
en sí.
4.2.9.1 AWARD BIOS
Al igual que en otras muchas BIOS, la forma de entrar en la configuración es
pulsando la tecla “Supr” mientras comprueba la memoria en la inicialización del
ordenador. Cuando entramos en la pantalla de configuración “CMOS SETUP
UTILITY”, nos encontramos con diversas opciones. Las concernientes al disco
duro son: STANDARD CMOS SETUP, POWER MANAGEMENT
SETUPINTEGRATED PERIFHERALS, IDD AUTO DETECTIONY HDD LOW
LEVEL FORMAT.
4.2.9.1.1 STANDAR CMOS SETUP
En esta ventana podremos encontrar información correspondiente a los discos
duros que ya están instalados. Por ejemplo:
HARD DISK TYPE SIZE CYLS HEAD PRECOM
P
LANDZ SECTO
R
MODE
Primary Máster : User LBA
Primary Slave: None 0 0 0 0 0 0 Auto
Secondary Máster
:
Auto 0 0 0 0 0 0 Auto
Secondary Slave: None 0 0 0 0 0 0 Auto
Tabla 4-9 Tabla de configuración de los discos duros por la BIOS.
Los discos duros (Hard Disk) Primary Máster y Primary Slave
corresponden al canal primario IDE y los Secondary Máster y Secondary
Slave, al canal secundario.
Los tipos (TYPE) pueden ser los siguientes:
• Del 1 al 46, en este caso son predefinidos, es decir, ya vienen con
datos concretos de discos duros estándar del mercado (no suelen
utilizarse).
• User, definido por el usuario o detectado con la opción de IDE HDD
AUTO DETECTION. Es la opción utilizada para los discos duros
conectados.
• None, indica que ese bus no tiene ningún dispositivo IDE conectado.
• Auto, cada vez que se inicie el ordenador, se buscará un dispositivo
en este puerto IDE autodetectando sus características. Esta opción
se utiliza para la detección de CDROM o cualquier otro dispositivo
IDE conectado al bus IDE correspondiente.
La columna de tamaño (SYZE) nos indica la capacidad del disco en
MBytes (1024 x 1024 bytes).
Las columnas cilindros (CYLS), cabezas (HEAD) y sectores (SECTOR)
nos indican la estructura física del disco. Tenemos que tener en cuenta, como
se comentó en el apartado 4.2.3, que estos parámetros sólo coincidirán con los
que vienen en el manual del disco, cuando éste se utilice en modo Normal, si lo
utilizamos en modo LBA o LARGE, estos parámetros serán distintos, aunque
la capacidad del disco será la misma.
La columna correspondiente a la precompresión (PRECOMP) no se utiliza
actualmente y su valor debe estar fijado a cero. Este parámetro, indica a partir
de que cilindro se ha realizado la compresión de datos en el disco duro. El
sentido de este parámetro radicaba en la mala calidad que tenían los discos
antiguos y que hacía que en las pistas internas, donde los datos están más
comprimidos, se produjeran muchos errores de lectura escritura. Para
solucionar este problema, se comprimían los datos que se alojaban en las
pistas mas internas (desde la pista central hasta la última), de este modo, los
datos disponían de más espacio a costa de que se perdía tiempo al comprimir y
descomprimir la información.
La columna (LandZ) o zona de aterrizaje de cabezas, indica donde deben
alojarse las cabezas cuando están inactivas o cuando el ordenador está
apagado, normalmente será el cilindro más interno, es decir, el último.
Por último, la columna (MODE) nos indica el modo en que será utilizado el
disco, LBA, Normal o Large.


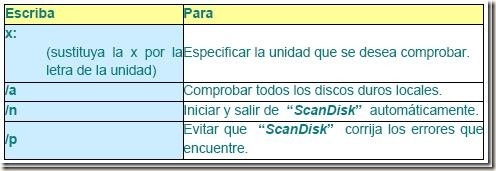





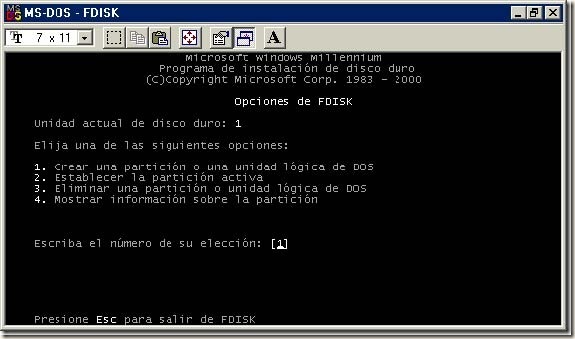

No hay comentarios:
Publicar un comentario