4.2.10.7 Gestión de particiones en un disco duro
4.2.10.7.1 Bajo MS-DOS: FDISK
Utilizando la utilidad “FDISK” prepararemos el disco, creando las particiones
adecuadas, para, posteriormente, ser formateadas a alto nivel mediante el
comando Format. Es importante recordar que esta utilidad sólo sirve para crear
particiones en formato FAT 16/32.
Para la utilización del FDISK, es importante iniciar el sistema mediante
un disco de inicio o arranque y no utilizarlo desde una ventana de DOS en
Windows.
Ilustración 4.45. Ventana principal del FDISK
Si disponemos de varias unidades de disco duro instaladas en el
ordenador, seleccionaremos primero la unidad de disco correspondiente al
disco nuevo mediante la opción 5 del FDISK. Es muy importante no confundirse
de unidad de disco en este paso, ya que de ser así, borraremos todos los datos
de la unidad de disco seleccionada. Como el disco es nuevo no debe haber
creada ninguna partición en el disco, esto puede utilizarse para saber que
hemos seleccionado la unidad de disco correcta.
El siguiente paso será crear particiones, para ello utilizaremos la opción
1 del FDISK. En este caso, diferenciaremos entre unidades primarias y
extendidas. La primera partición de un disco duro siempre es primaria y el resto
serán extendidas, a las cuales, posteriormente tendremos que asignarles una
unidad lógica D:, E: etc..
Una vez creadas las particiones, determinaremos cuál será la partición
de arranque marcándola como activa desde la opción 2 del FDISK.
La opción 4 nos permitirá ver en todo momento cuál es el estado de las
particiones del disco.
Si el disco duro ya había sido particionado previamente, lo primero será
eliminar las particiones utilizando la opción 3 del FDISK. Es importante tener en
cuenta, que una vez eliminadas las particiones, la información del disco duro
desaparecerá y no podrá ser recuperada, salvo que utilicemos programas de
recuperación de datos específicos como el Easy Recovery, aunque no siempre
está garantizada la recuperación completa de los datos. Si tras el borrado se ha
vuelto a particionar el disco duro, ya casi será imposible recuperar los datos
antiguos.
Es recomendable que el número de particiones sea reducido, pero en
cualquier caso se adaptará al deseo del usuario del ordenador y a su sistema
de organización. Si deseamos crear una imagen de la partición principal de
arranque, será conveniente crear otra partición de tamaño algo superior a la
mitad de la partición principal, para que el programa que cree la imagen tenga
un sitio para hacerla. El hecho de que esta partición sea algo mayor que la
mitad de la principal es debido a que en la creación de la imagen se comprimen
los datos, por lo que la imagen encapsulada siempre será bastante más
pequeña, casi la mitad, que el tamaño del original.
Otro aspecto a tener en cuenta es que el comando FDISK no da formato
a las particiones que crea, por lo que, una vez creadas las particiones, el
siguiente paso será darlas formato mediante el comando Format del MS_DOS.
Si ya disponíamos de un disco duro instalado con el sistema operativo
Windows, podremos realizar el formato desde Windows, para ello: Doble clic en
el icono Mi PC Clic derecho en la unidad (partición o disco) a formatear
Formatear … Elige el sistema de archivos deseado entre FAT 32 y NTFS
mantén el resto de opciones por defecto Iniciar.
4.2.10.7.2 En Windows NT/2000/2003/XP
Los sistemas operativos con tecnología NT no utilizan el comando FDISK y en
su lugar incorpora un asistente gráfico denominado Administrador de discos
que podremos encontrar en el Administrador de equipos de Windows. La
ventaja de este asistente es que nos permite realizar todas las operaciones
necesarias para borrar, crear y formatear particiones, tanto en formato FAT
como NTFS. El único problema es que sigue destruyendo todos los datos del
disco duro cuando se efectúan estas operaciones.
La forma de acceder al Administrador de discos es la siguiente: Inicio
Panel de control Herramientas administrativas Administrador de
equipos Administrador de discos.
Ilustración 4.46. Ventana principal del Administrador de Discos de Windows XP
En la Ilustración 4.46. Ventana principal del Administrador de Discos de
Windows XP, podemos observar que existen varios discos duros, de los cuales,
el Disco 0 tiene varias particiones. Las dos primeras han sido ya formateadas,
por lo que se les han asignado las correspondientes unidades C: y D:. La
partición C: tiene una capacidad de 39,06 GB, ha sido formateada en formato
NTFS y, además, es del sistema, luego ha sido marcada previamente como
activa. La partición D:, es de 55, 91 GB, no es activa y ha sido formateada en
modo FAT32. La última partición de este mismo disco, cuya capacidad es de
19, 53 GB, aun no ha sido formateada (no asignado), por lo que no tiene
asignada ninguna letra de unidad y, por tanto, no puede ser vista por Windows
desde el Explorador de Windows.
Si deseamos modificar o crear nuevas particiones desde el
Administrador de discos, lo más sencillo será utilizar el botón derecho del
ratón sobre la unidad o partición a modificar. En este caso me aparecerán, en
el menú contextual, las opciones posibles a utilizar en cada caso. Las opciones
más usuales serán:
Marcar partición como activa: para que pueda ser utilizada como
unidad de arranque de un sistema operativo.
Cambiar la letra y rutas de acceso de unidad…: esta opción es muy
útil si utilizamos unidades externas que conectamos y desconectamos
continuamente y que pueden equivocar a Windows a la hora de asignar
la letra de unidad a dichas unidades. También nos permitirá, en el caso
de disponer de muchas particiones y unidades CD-ROM o DVD,
asignarles la letra que nosotros deseemos para nuestra mejor
organización, pudiendo intercalar discos duros con las unidades de CDROM
y DVD.
Formatear: tanto en formato NTFS como FAT.
Eliminar partición: si la partición ya está creada y ha sido formateada
nos aparecerá esta opción que nos permitirá replantear el
particionamiento del disco duro. Como ya sabemos, todos los datos de
la partición se perderán.
Partición nueva …: si aun no hemos formateado una partición, aun
estamos en la situación de volver a particionarla de nuevo creando más
particiones. Entraremos en un asistente que nos guiará en este proceso.
Propiedades: nos muestra con más detalle la información de las
particiones.
Ilustración 4.47. Ventana de propiedades de Discos de Windows XP
4.2.10.7.3 PartitionMagic
A parte de las utilidades propias del sistema operativo para trabajar con los
discos duros y sus particiones, podemos encontrar en el mercado un sinfín de
programas específicos para trabajar con los discos duros que, en la mayoría de
los casos, mejora las posibilidades de las utilidades del sistema operativo. Este
es el caso del Power Quest PartitionMagic, que es un programa dedicado
específicamente para realizar todas las operaciones necesarias para el
mantenimiento del disco duro. Su aspecto puede recordarnos el del
administrador de discos de Windows XP, pero es bastante más potente y
completo. Pero la ventaja más relevante que nos ofrece este programa es la
posibilidad, en algunos casos, de manipular las particiones del disco sin perder
datos, aunque no siempre puede ser así. Por ejemplo, si disponemos de un
disco duro de 120 GB sin particiones, cuyo espacio ocupado es de 20 GB,
podríamos crear en él una partición de hasta 100 GB, sin el riesgo de perder
los datos, de forma que nos quedaría una unidad C: de 20 GB y otra D: de
100GB. Si quisiésemos que la unidad C: fuese inferior a los 20 GB, el programa
no podría salvar los datos y éstos se perderían.
Al igual que el administrador de discos de Windows XP nos informa,
de forma gráfica ,de todas las particiones creadas en el disco duro, así como
de sus características más relevantes, como tamaño, tipo de formato, espacio
libre, usado, etc. según se muestra en la siguiente ilustración.
Ilustración 4.48. Ventana principal del PartitionMagic.
Si observamos la información del Disco 1, veremos que es la misma que
nos mostraba el administrador de discos de Windows XP, en la cual se
aprecian tres particiones, la primera en formato NTFS, la segunda en formato
FAT32 y la tercera sin dar aun formato.
Otro aspecto interesante de este tipo de programas es que, la mayoría
de las operaciones se realizan a través de un asistente que nos guiará en el
proceso. Las opciones que nos ofrece directamente el programa son:
Ilustración 4.49. Opciones básicas del PartitionMagic.
Create new partition: Crear nueva partición.
Resice partitions: Cambiar el tamaño de las particiones.
Redistribuye free space: Redistribuir el espacio libre de las
particiones.
Merge partitions: Mezclar o unir particiones.
Copy partition: Copiar una partición en otra.
Siempre que vayamos a crear una partición nueva, el asistente nos
preguntará el tipo de formato que deseamos que tenga, para lo cual podremos
elegir entre las siguientes opciones:
Ilustración 4.50. Formatos posibles.
La última opción, Ext2 (Linux only) nos permitirá crear una partición
específica para la instalación del sistema operativo Linux.
A demás de las posibilidades mostradas anteriormente, el programa nos
permitirá, mediante el menú Operations, también:
Formatear las particiones creadas en cualquier formato de los
descritos anteriormente: Proceso que destruirá los datos del disco.
Cambiar la etiqueta del disco (Label). No destruye los datos del
disco.
Borrar una partición (Delete). Proceso que destruirá los datos del
disco.
Convertir el tipo de formato de una partición en otro (Convert…). Por
ejemplo, pasar una partición del formato FAT32 a NTFS. Lo
interesante de esta opción es que no destruye los datos de la
partición.
Dividir una partición en dos (Split) dividiendo también los datos de la
partición original en las dos nuevas. Esta opción es muy interesante
para dividir un disco que ya había estado en uso durante un cierto
tiempo, de modo que al realizar la división de la partición, también se
realice una división de la información que quedará en cada una de
las particiones resultantes. Por ejemplo, supongamos que
disponemos de un disco duro de 120 GB con el sistema operativo
Windows XP en el cual ya se han instalado muchos programas
ocupando estos un total de unos 12 GB y que, por otra parte, tiene,
en la carpeta Mis documentos, que a su vez se encuentra en la
carpeta Documents and settings, datos que ocupan 35GB. Por otra
parte, deseamos tener separados los datos de los programas, por si
le sucede algún problema al sistema operativo, que no les pase nada
a los datos. Pues bien, en este caso, utilizaríamos la utilidad Split del
PartitionMagic indicándolo que divida el disco duro en dos
particiones, una de 20 GB para el sistema operativo y el resto para
datos y que, además, deje todo en la primera partición, menos la
carpeta Mis documentos, que la pasaremos a la segunda partición.
Ilustración 4.51. Ventana correspondiente a la opción Split del PartitionMagic.
Completa información de las particiones ( Info…).
Chequea las particiones en busca de posibles errores ( Check errors
…). Esta operación no destruye datos, pero sí tarda un tiempo
considerable en realizarse. Es muy útil en los casos en los cuales
dudamos de la integridad de nuestro disco duro.
Cambia la letra de las unidades (Advanced Change Driver
Setter…).
Oculta una partición (Advanced Hide partition…). De este modo,
los virus u otros usuarios del equipo no podrán verla. Es muy útil para
guardar las imágenes de recuperación del sistema creadas con
programas como el Norton Ghost que analizaremos más adelante.
Crear disco de rescate ( Tool Create Rescue Diskc). Con esta
opción se nos abre un asistente que nos creará un disco de rescate
que nos permitirá iniciar el ordenador en caso de que la partición de
arranque nos falle. Una vez iniciado el sistema, mediante el disco de
rescate, podremos restaurar la tabla de particiones del disco
averiado.

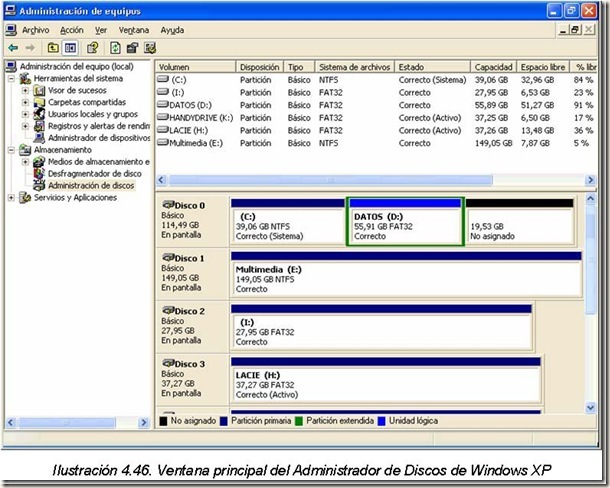

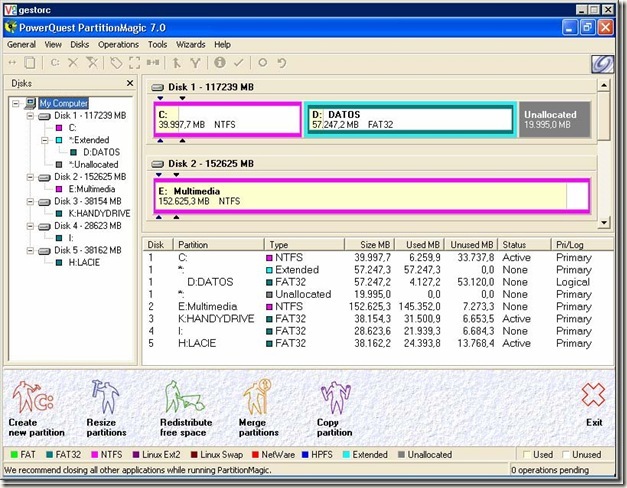

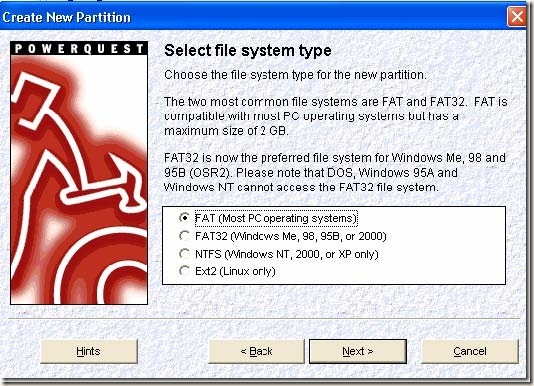
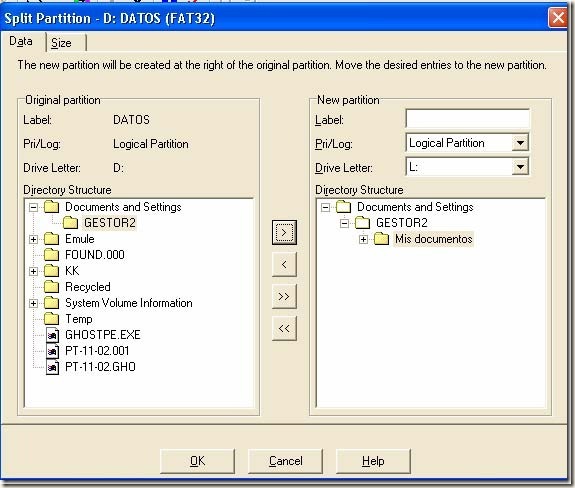
No hay comentarios:
Publicar un comentario