1.7 Programas de análisis y diagnóstico.
En este apartado comentaremos algunos de los programas que permiten
analizar y diagnosticar posibles fallos del sistema. Estos programas no nos
dicen cuál es la avería, sino que simplemente detectan los elementos que no
funcionan correctamente, ya sea porque realmente están mal, o porque han
sido mal instalados o configurados. En algunos casos, el elemento en cuestión
funciona, pero a un rendimiento muy inferior del deseado y esto nos alerta de
una configuración incorrecta de la placa base, de la BIOS o del elemento en sí.
Las versiones que pueden encontrarse en Internet son Shareware y por
tanto, es posible que no nos ofrezcan todas las posibilidades de la versión
comercial, pero nos servirán para poder realizar las prácticas oportunas y
realizar los análisis básicos sobre nuestro sistema.
Muchas de las opciones que tienen estos programas las podemos
encontrar entre las herramientas de Windows, por tanto, también podemos
utilizar el propio sistema operativo para realizar funciones de análisis y
diagnóstico de averías.
1.7.1 Ciusbet Hardware BenchMark,
Este programa es un completo banco de pruebas donde poder determinar con
mucha fiabilidad la potencia del ordenador. Incluye Pruebas de velocidad de la
CPU, Disco duro o Tarjeta gráfica. Incluye una utilidad para liberar espacio en
la memoria RAM del sistema. Es un programa Freeware (programa libre) y en
español, lo que le hace muy interesante.
Ilustración 1-24 Ventana principal del programa Ciusbet HArdware BenchMark.
La forma de utilizar las herramientas de medición del rendimiento es muy
sencilla, simplemente seleccionamos la solapa correspondiente al test a
realizar y pulsamos en la barra “Comenzar test de XXXXX”, pasados unos
segundos o minutos, hasta que se realice el test correspondiente, aparecerá en
la parte derecha de la ventana la puntuación correspondiente a nuestro sistema
y debajo otras puntuaciones de otros equipos para compararlos con los
resultados de otros sistemas. En la parte izquierda de la ventana se ofrece
información sobre los test realizados para obtener la puntuación general.
1.7.2 Everest Home Edition.
Proporciona información muy detallada sobre todo el sistema, incluidas
unidades de almacenamiento, monitor y la propia red instalada. También ofrece
información referente al sistema operativo, codecs (codificadores y
decodificadores, normalmente de vídeo y audio) instalados, dispositivos
Windows, dispositivos físicos y dispositivos PCI instalados en el sistema. Es un
programa Freeware (programa gratuito) y en español, lo que le hace muy
interesante.
Ilustración 1-25 Ventana principal del programa Everest Home Edition.
La forma de utilizar las herramientas de información es muy simple, por
la zona izquierda de la ventana (solapa Menú) iremos desplegando las
opciones hasta llegar a la que nos interese, una vez llegada a la opción
deseada veremos, en la zona derecha de la ventana (área de trabajo), la
información deseada. También podemos llegar a dicha información haciendo
doble clic en los iconos que se encuentran en la zona derecha de la ventana
(área de trabajo) hasta llegar al deseado.
Ilustración 1-26 Despliegue de opciones del programa.
La opción de “comparaciones” evalúa la memoria de nuestro sistema y la
compara con datos de otros sistemas comerciales.
1.7.3 Passmark BurnIn Test Profesional.
Este programa, como su nombre indica, entraría dentro de la categoría de
programas profesionales, lo que implica que su distribución no es gratuita y en
Internet sólo podremos descargar la versión de evaluación, que tiene ciertas
limitaciones con respecto a la comercial. Otro inconveniente es que no está
traducido al español.
Ilustración 1-27 Ventana principal del programa BurnIn Test.
Más que un programa para recoger información del sistema o realizar un
test de velocidad del mismo, esta herramienta está pensada para poner la
máquina al límite de sus posibilidades en cuanto a capacidad de trabajo, para
así detectar los errores de funcionamiento de los distintos elementos del
sistema. Por tanto, es una herramienta de diagnóstico de averías profesional.
Los test que realiza son múltiples y sus preferencias se configuran por
separado a través de la siguiente ventana de configuración: Configuraction
Test Preferentes.
Como se aprecia en la imagen permite realizar test de las unidades de
disco duro y flexible, CDR-RW y DVD, CPU, memoria, sonido, tarjeta gráfica,
distintos puertos y de la red. También permite monitorizar la temperatura del
ordenador y la batería si se utiliza en un portátil o con un sistema de
alimentación ininterrumpida UPS.
Ilustración 1-28 Ventana de preferencias.
La forma de utilizar el programa consiste en, configurar las preferencias
de los test, posteriormente, mediante el menú Configuration test duty
cycles se configura el tiempo que durará el test, los test que se realizarán y la
carga que deseamos asignar a cada uno en concreto.
Ilustración 1-29 Configuración del ciclo de trabajo del test
Teniendo en cuenta que el nivel mínimo de carga es el 1 y el máximo el
100. De este modo podremos potenciar el análisis que deseemos para ir
centrando la posible causa de la avería.
Por último, para ejecutar los test y obtener el diagnóstico pulsaremos el
botón con el punto verde “Start test”, esperando el tiempo preseleccionado
para obtener los resultados.
1.7.4 SiSoft Sandra
http://www.sisoftware.net/
Más que un programa, son un conjunto de utilidades que se integran con
el sistema operativo, apareciendo un nuevo icono en el panel de control
denominado System Information. También podemos acceder a estas
utilidades como si de un programa se tratase a través de Inicio Programas
SiSoft Utilities.
Ilustración 1-30. Ventana principal del programa SiSoft Sandra.
Las utilidades de SiSoft Sandra podemos dividirlas en dos grupos, las
que nos dan información del sistema, como: Mouse Information (información
del ratón), Keyboard Information (información del teclado), Modules
Information (información de distintos módulos), etc., y las que realizan una
medición de la velocidad o rendimiento de algún elemento, como: CPU
Benchmark, Drivers Benchmark, Memory Benchmark, etc.. El término
BenchMark significa banco de ensayos o marcas.
La forma de utilizar las herramientas de información es muy simple, sólo
tenemos que hacer doble clic en su icono y aparecerá una ventana con los
datos solicitados.
Respecto a las herramientas de medición del rendimiento, también es
muy sencillo su uso, simplemente hacemos doble clic en el icono y nos
aparecerá una ventana, al pulsar en el botón de “actualizar” nos mantendrá a
la espera unos segundos o minutos hasta que se realice el test
correspondiente. Transcurrido dicho tiempo, nos aparecerán los datos del test
con otros que nos sirven para comparar los resultados obtenidos con los de
otras máquinas.
Ilustración 1-31. Ventana de información del análisis de velocidad de la CPU
La versión que se encuentra de este programa en Internet, corresponde
a la versión estándar y se diferencia de la profesional en que hay algunas
herramientas que no están habilitadas para su uso, aunque sí permanecen los
iconos correspondientes a las mismas, por ejemplo, Plug & Play Enumerator..
Cuando ejecutamos esta herramienta nos aparece el siguiente mensaje:
Ilustración 1-32. Información sobre servicios no habilitados en la versión Shareware.
Desde este programa también podemos examinar la información
correspondiente a los ficheros de configuración Config.sys, Autoexec.bat y
Msdos.sys.
Por último, reseñar que existe una herramienta denominada
Performance Tune-Up Wizard, que analiza todo el sistema e indica los
posibles errores. Hace lo mismo que todos los demás iconos, pero permite la
visualización de todos a la vez, por ejemplo en un fichero de texto.
Tabla 1-12. Tabla que muestra una pequeña parte de la información de un análisis Global
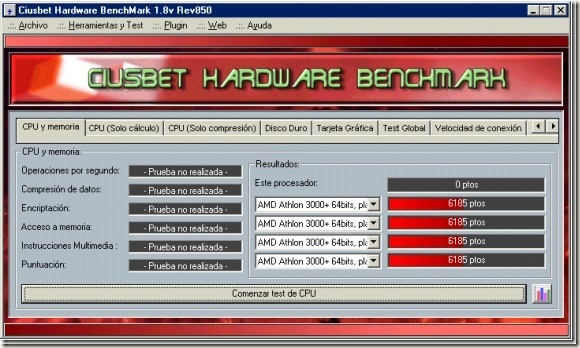







No hay comentarios:
Publicar un comentario